[Updated: Jan 11, 2016]
The Yoga 12 may support Wacom Penabled digitizers. The included tiny digitizer only offers one button, but there are digitizers, such as the Fujitsu LifeBook Digitizer, that offer two buttons and even an eraser capability. After acquiring a two button digitizer we can improve our experience of this tablet by doing a few adjustments in software. Here are a few tips.
Tip 1: Enable software support for two button digitizers.
- Hit the Windows key and type Wacom.
- Click on the first option of the list.
- In the Wacom software, enable the check box that says "Use 2-Button Pen".
- Click on Apply and OK buttons.
The default Yoga 12 Wacom software, in Windows 8, looks like this:
Updated drivers may show menus like this:
This version looks better.
Tip 2: Enable the Radial menu.
Wacom software allows you to use a neat "radial" menu. This menu makes one of your digitizer's buttons bring a menu that you can assign shortcuts to. The shortcuts can give you media control features, keyboard presses, and software launch options. It can be very useful when in combination with software like MS OneNote.
- Hit the Windows key, and type Wacom
- Open the first option on the list.
- Since you enabled the two button digitizer already, pick one of the buttons and select "Radial Menu" (I would encourage you to use the other button as "Eraser" if you are intending on using MS OneNote).
- Click the Apply button.
- Now go to the Radial Menu tab.
- Customize your new menu as needed, and make sure to click Apply and OK buttons.
Also, I would encourage you to try the "Use center for right-click" option, but it this is not to your like then I would use one of the eight radial menu buttons as a right click.
Tip 3: Customize Microsoft OneNote Quick Access Toolbar
OneNote has options to allow you to add whatever you want on the Quick Access Toolbar (at the top of the program). This is an easy way of adding useful stuff that can save you lots of time. By the way MS OneNote is free!
- Open MS OneNote, look on the left-top side of the window.
- Click on the little arrow, it should give you some options.
- Choose the options you want to add, or click on "More Commands"
- Choose what you want to add.
- If you hit the "Alt" key on your keyboard you will see that MS OneNote gives you some labels. What these labels mean are shortcuts. So in order to access the first item on the Quick Access Toolbar I would have to press Alt and 4 keys on the keyboard. With this information we can now modify our Radial Menu.
- The radial menu can be customized easily. Just click on the button you desire to modify, then click on the Function list and select Keystrokes..., to assign the key you must hold the Alt key and then press the other key. Click OK if it looks good, or Clear if it doesn't. Then make sure to name your button on the "Label" text box. Click Apply and OK buttons. And now try it out with MS OneNote, it should be a better experience now! Enjoy.
Tip 4: Disable Right click Press and Hold
If you have a two digitizer pen then I would recommend disabling right click press and hold. This is a feature that is convenient for single button digitizers, but it's not good for two button digitizers. The problem with press and hold for right clicking is that in some cases it may get in the way of what you are trying to draw/paint (particularly when you are performing a very slow stroke on the screen).
- Hit the Windows key and type "Pen and Touch".
- Click on the first option given.
- Under the "Pen Options" tab click on the "Press and hold" list menu item, and click the Settings button.
- Uncheck the checkbox that says "Enable press and hold for right-clicking".
- Click on the OK button.
Doing the above will disable that annoying right click that can occur when you are trying to draw/write something and you are trying to be very steady with the tip of the pen.
Tip 5: Disable the Touch Screen
When we utilize the digitizer there are many times when the touch screen gets in the way. We tend to accidentally click on things and these bring menus, windows, and other stuff that then removes the focus from the program we are working on. In the case of Microsoft OneNote (desktop version) there may be accidental pinch to zoom gestures! The best way to deal with all of these problems is to disable the touch screen.
- Hit the Windows key and type "Device Manager".
- Click on the first option given.
- Expand the "Human Interface Devices" option.
- Right click the "Hid-compliant touch screen" and click on disable.
- (To enable the touch screen do the same steps but now click on enable. Note that in Windows 10 it may not re-enable it "on the fly" and you may have to restart your computer).
Tip 6: Pin OSK
In Windows 8 Microsoft chose to introduce a new "Touch Screen Keyboard". The touch screen keyboard is a simple input system for finger touch, but in Windows we often need more features. The old style "On-Screen Keyboard" (OSK) may seem a bit cluttered, but it has the features that you may need--including those useful function buttons.
- Hit the Windows key and type "OSK" or "on-screen keyboard".
- Select the first option given.
- Right click on the OSK icon on the taskbar and select "Pin this program to taskbar".
This can be very useful! Also, if you are using the pen exclusively you may want to resize it so that it consumes less space.
You can disable the typing sounds of OSK by clicking on the Options button and then unchecking the "Use click sound" checkbox, then click OK button on the bottom of the Options window.
You can disable the typing sounds of OSK by clicking on the Options button and then unchecking the "Use click sound" checkbox, then click OK button on the bottom of the Options window.
Tip 7: Pin Windows Mobility Center
Windows Mobility Center is a program that has a variety of commonly accessed features. Some features: display brightness, volume controls, battery status and power modes, screen rotation, external display, sync features, and presentation settings.
- Hit the Windows key and type "windows mobility center".
- Select the first option.
- Right click on the Win Mobility Center icon on the taskbar and select "Pin this program to taskbar".
- If you know how to modify the
This tool can help you remove some of the other icons displayed on the taskbar (notification area portion), and therefore save you space.
Tip 8: Remove Notification Area Icons
On the bottom right of the taskbar you often can observe many small icons. You may need some icons, but many times you have several that don't do anything for you. Simple tends to be beautiful, and that may mean removal of icons.
- Hit the Windows key and type "Notification Area Icons".
- Select the first option given.
- Go through and change the "Behaviors" as needed.
Simple, elegant, and clean.
Tip 9: Remove the "Touch Keyboard" toolbar.
If you have added OSK (Tip 6) then you may want to remove the unnecessary Touch Keyboard from your taskbar.
- Right click on the taskbar.
- Select Toolbars, and then click on "Touch Keyboard".
Tip 10: Move the Taskbar to the side.
Microsoft has set the taskbar to be on bottom side of the screen for a long time--this works for most laptops and desktops. However, in the case of tablets with digitizer pen input the best way seems to be a vertical taskbar. If you have disabled the touch screen (Tip 5) then I recommend placing the taskbar on your dominant hand side. If you have not disabled the touch screen then I recommend placing it on your weak hand side.
- Right click on the Taskbar.
- Look for the "Lock the Taskbar" menu item. If it has a mark then you will have to click on it (this should remove the mark from the menu item).
- Perform a left click press and hold on the Taskbar, and drag it to your desired side.
- Now lock the Taskbar, by right clicking on the Taskbar and clicking on the "Lock the Taskbar" menu item. Ensure that you have a mark next to the menu item.
A well customized taskbar will allow you to access your programs with minimal effort. I would also encourage pinning other useful programs, such as the calculator.
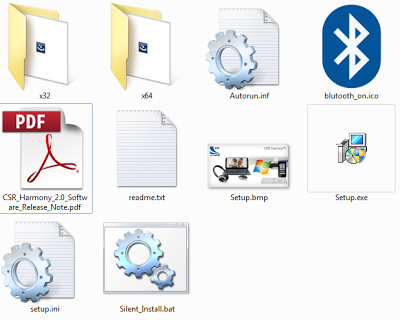


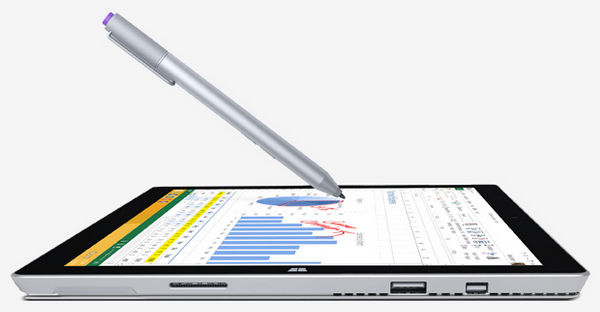
Hi, sorry to bother you, I'm trying to follow this guide you published:
ReplyDeletehttp://www.jessebandersen.com/2013/03/csr-harmony-software-details.html
But I can't download the files, It seems they're no longer on that server, if you still have them on your computer, would be so kind as to upload them somewhere else ?
Thanks in advance !!!
I'll try to find the files, make no promises, and will let you know.
Delete